Loginless - Client Tokens
The following is an important part of configuring the Loginless feature.
The Poly Lens Desktop Experience with Loginless
With the Loginless feature, the Poly Lens Desktop App opens in a minimized mode (no login or EULA approval) and opens directly to the Home page. The Account that the Client Token was created in, will be the Account the user will be associated with.
Note: The current settings on Loginless can be verified in Poly Lens Desktop at Settings > General.
Integrations Client Tokens
The Integrations Client Tokens option authenticates your Loginless Desktop applications instance.
To Create a Client Token
- Go to the ACCOUNT menu > Manage All Accounts.
- Select an Account from the list.
- Select Integrations > Client Tokens from the side tabs.
- Select I agree to the Poly End User License Agreement and select Confirm.
This is required before you can start using Client Tokens. Select the link to review the Agreement. - Select Create Client Token, if this is your first Client Token.
Select Add New to add additional Tokens. - Enter a Client Token Name and select Create.
- The Client Token will display on the Integrations Client Tokens list ready to be used to create a Loginless configuration.
Loginless Configuration with Poly Lens Desktop App
Poly Lens provides a token that the customer use when installing the Poly Lens Desktop app. The application installer will take this token on the command line using a command line switch.
Windows Setup
- Go to the ACCOUNT menu > Manage All Accounts.
- Select an Account from the list.
- Select Client Tokens from the side tabs.
- Locate the Client Token to apply from the list.
- Hover over the Eye icon and select the Copy to clipboard icon.
- This parameter can be inserted in the MSI installer for the Poly Lens Desktop App installation.
a. Open a command prompt.
b. Paste the copied Client Token at the following:
C:\Windows\system32>cd C:\LENS_DESKTOP\lensdesktop\release C:\LENS_DESKTOP\lensdesktop\release>msiexec /i PolyLens.msi /l*v log.log TENANTTOKEN= Paste Token Here

- Once the Loginless installation is configured, this parameter is stored in the Windows registry. The Poly Lens Desktop application will use this token on startup and logs in the user to the correct Account.
macOS Setup
-
Go to the ACCOUNT menu > Manage All Accounts.
-
Select an Account from the list.
-
Select Client Tokens from the side tabs.
-
Locate the Client Token to apply from the list.
-
Hover over the Eye icon and select the Copy to clipboard icon.
-
This parameter can be inserted in the scripts provided below:
There are several scripts that can be used to configure admin settings and install the application from the command line. These scripts require administrator privileges.
configure.sh
This script can be used to configure the settings below. It writes the settings to the "/Library/Application Support/Poly/LensDesktop/registry.plist" file. It should be executed prior to installing the pkg.Usage: ./admin-scripts/configure.sh [TENANTTOKEN=<token>] [ACCEPTEULA=<1|0>] [NODATA=<1|0>] [NOUSERINFO=<1|0>]
TENANTTOKEN: client token for tenant (loginless)
ACCEPTEULA:
1: user is prompted to accept EULA
0: user is not prompted to accept EULA
unspecified: The user will be prompted to accept EULA unless a tenant token is specified
NODATA:
1: do not send telemetry data to cloud
0: send telemetry data to cloud
unspecified: send telemetry data to cloud
NOUSERINFO:
1: do not send user info to cloud
0: send user info to cloud
unspecified: send user info to cloudAt least one option is required. Existing settings will be overwritten and reset if not specified.
install.sh
This script can be used to configure settings and to install the .pkg file with a single command. The command arguments are the same as configure.sh.
-
Once the Loginless installation is configured, this parameter is stored in the registry. The Poly Lens Desktop application will use this token on startup and logs in the user to the correct Account.
Note: For more information about the ALLUSERS parameter, please see Microsoft Documentation.
Auto Accept EULA Feature
By default, Poly Lens Desktop with Loginless does not prompt end-users to accept the Poly End User License Agreement (EULA). Admins accept the EULA on behalf of their end-users when first creating a Client Token.
If your organization requires that end-users accept the EULA, add the additional parameter ACCEPTEULA=1. See Microsoft example below

This parameter tells the Poly Lens Desktop App to start with the Accept the EULA page before opening the app.
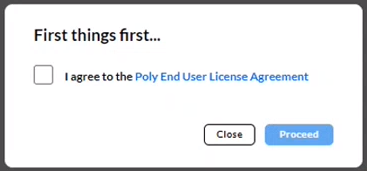
Note: Regardless of deployment type, the Poly Lens EULA link is available on the bottom of the client Settings page.
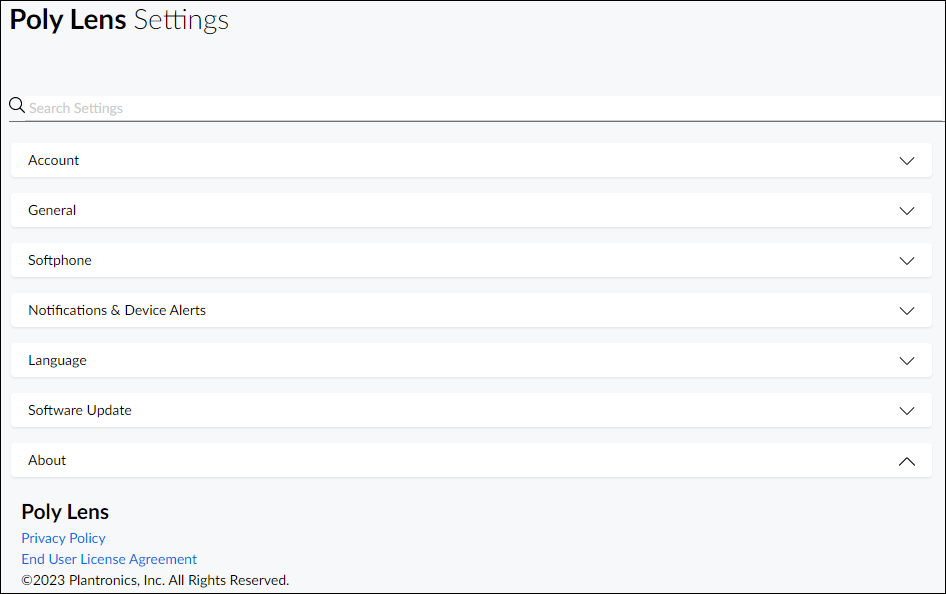
Disable or Enable Lens Desktop from Sending Telemetry and User Information
The following flags give admin control to enable and disable sending of Telemetry and User Information to the cloud.
- The following flags can be added to the msiexec /i PolyLens.msi NOUSERINFO=1 command:
NOUSERINFO
= 0 send event on cloud
= 1 stop sending info about user on cloud
no parameter in installation command -> work as it is now

- Once complete, the flag is applied and the Account Lens Desktop Details page and the Lens Desktop Devices page will reflect this change.