Remote Access
![]()
The Remote Access feature allows you to remotely access and control the Touch Controller devices (TC8/TC10) from Poly Lens in both standalone and paired mode.
Manage Rooms no matter where you are.
• See the screens in the Room, as if you were in the room with the meeting members
• Remotely drive and control every aspect of the system as if you were in the room
• Provides the IT admin remote access and control of the TC devices (TC8/TC10) from Poly Lens in both standalone and paired mode
Requirements
Device Support
- TC10 in Stand-alone mode
- TC8 or TC10 paired with a Poly Android video bar
- Poly Studio X series
- Poly Studio G62
- Poly Studio G7500
Device Requirements
- TC firmware version 6.4 or higher
- On TC device under Settings > Poly Lens > Remote Access must be enabled
- Device must be onboarded into a Poly Lens cloud Account
Poly Lens Cloud Requirements
- IT Organization must have a Poly Lens cloud Account
- Poly+ Enterprise, or you can sign up for the trial version
- Poly Lens Admin or Device User Role in the Account
- Use supported Browser (Safari, Edge, or Chrome)
Note: Firefox is currently NOT supported.
Poly Lens Cloud Ports and Protocol Requirements
How does Remote Access Work
Admin View
- An IT admin will log into their Poly Lens Account, with a Poly Lens Pro for Rooms license.
- Select a supported device (TC10 or TC8) from:
- Manage > Inventory select device.
- Manage > Rooms select a Room that includes a supported device.
- The Remote Access To have access to Remote Access they must have a Poly Lens Pro for Rooms account and have their touch controller devices updated to the correct TCOS software version (currently targeting a TCOS 6.4 software release). Once you have logged into their Poly Lens Account you can access Remote Access from:
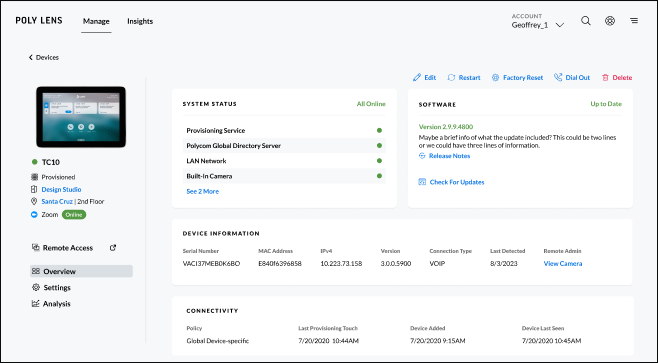
On a Room page that includes a TC10 or TC8 Device
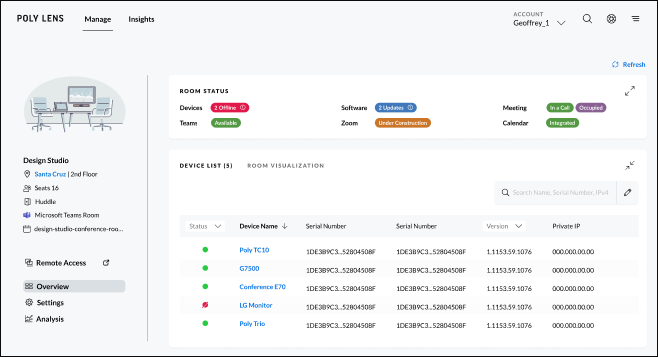
Remote Access Button
The Remote Access button will be grayed out after it is enabled and unable to be selected, with a tool tip providing them additional details, during the following situations:
- The device is offline (the device must be online to use Remote Access).
- They don’t have a Poly Lens Pro for Rooms account (they need Poly Lens Pro for Rooms to gain access to remote admin functionality).
- Another remote session is in progress (only one remote session per device at a time).
- The software version of the touch controller device is not up to date.
Note: If they are running an older version of touch controller device software, it will need to be updated to a compatible version.
Remote Access Window
When the IT admin starts a remote session from any one of these two locations a new window will pop up that starts the connection process.
A new window allows the IT admin to manage their screen space, on one or multiple monitors and interact with the touch controller device and still work within Poly Lens. The connection process sets up a secure connection with the selected device and prompts the end user to start or deny the remote session.
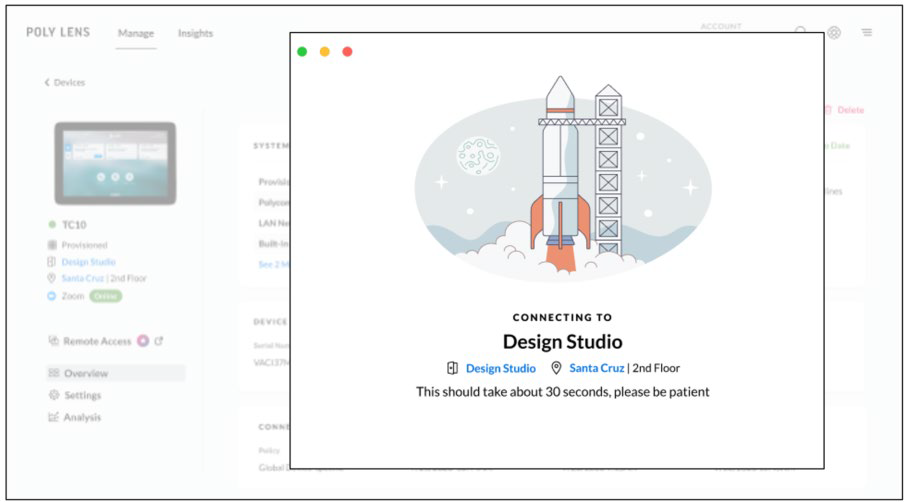
Assuming the end user accepts or the 30 second time elapses, the IT admin will see the Touch Controller device, in this case the TC10, with the LED lights and Poly button represented.
The IT admin can then select and type on the remote visual of the touch controller device.
In the upper left-hand corner, the window will show all the relevant device information including the device type, device name, site location, room name and floor in which the conference room is located.
They also have a End Session button in the upper right-hand corner to remotely end the session from the web.
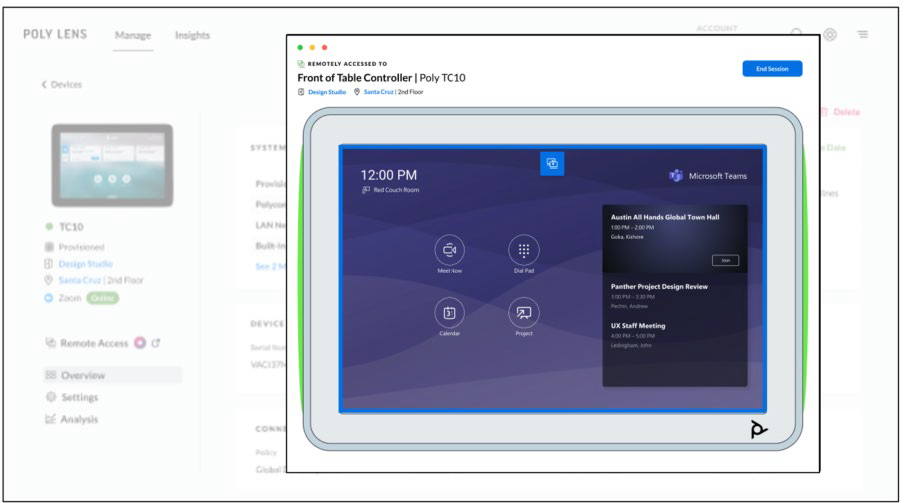
Once the session is ended, the window transitions and shows that the session has been closed and the IT admin can close the window or try to start another session.
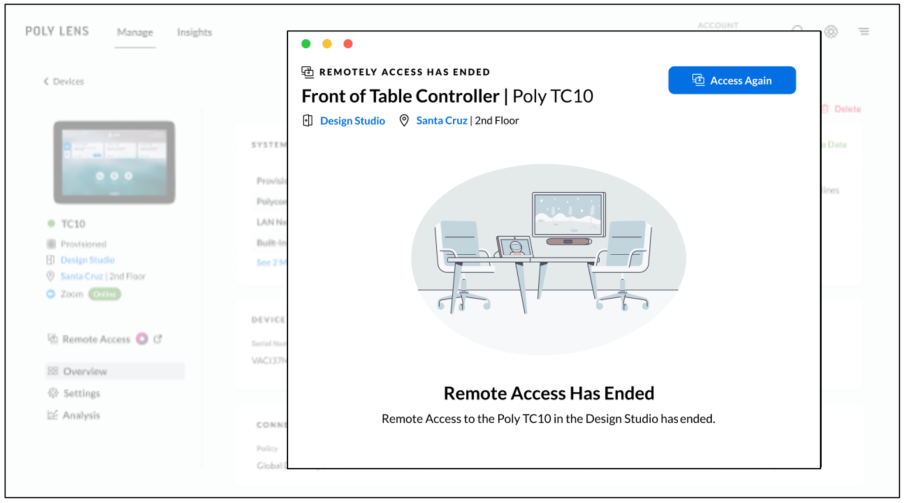
End User View
From the perspective of the End User, looking at a TC8/TC10 device paired and being used as a controller.
Poly TC10 – prior to Remote Room Access started.
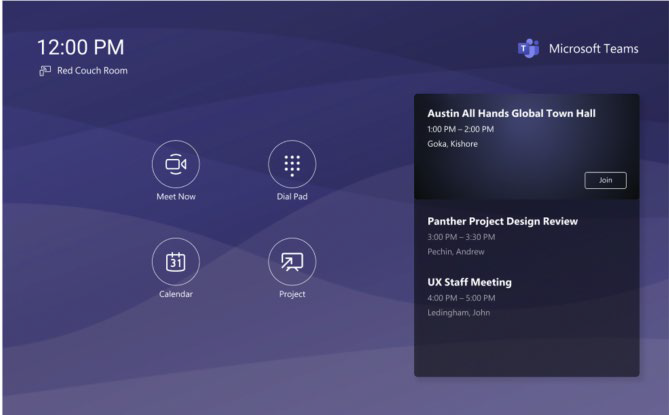
The IT admin has requested remote control of the device. The end user has 30 seconds to accept or deny the request.
- If they accept, the remote session will begin within a second or two.
- If they deny, the remote session does not start and the IT admin is made aware the remote session was denied.
- If the end doesn’t take any action or there is no one in the room to respond to the request, after 30 seconds the remote session will start.
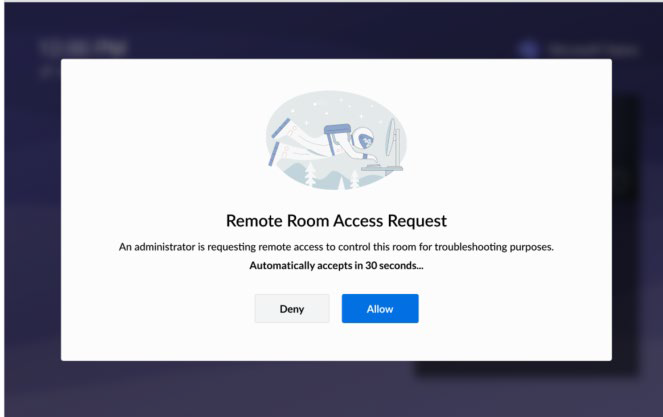
The remote session has been accepted, or there is no response from end user within 30 seconds, and a text box at the top of the screen informs the end user of this.
After a few seconds the screen overly transitions to a simpler view that indicates there is a remote session occurring.
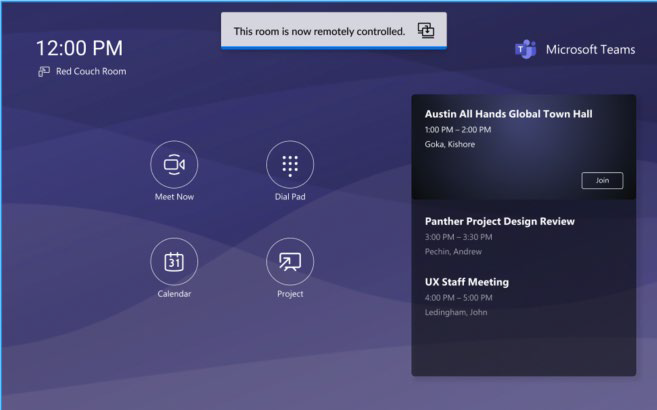
After a few seconds the screen overly transitions to a simpler view that indicates there is a remote session occurring. This is the simplified view where there is the small blue screen-sharing icon at the top of the screen and a thick blue line outlining the TC display, indicating a remote session is underway. If the IT admin clicks and interacts with the TC device remotely, the end user will see a small, expanding blue circle where the IT admin clicked.
- The admin can click and type using their mouse and keyboard, remotely.
- They also can see the LED status on the TC10 device and interact with the Poly button.
- At the same time, the end user can still interact with the TC device. For example,
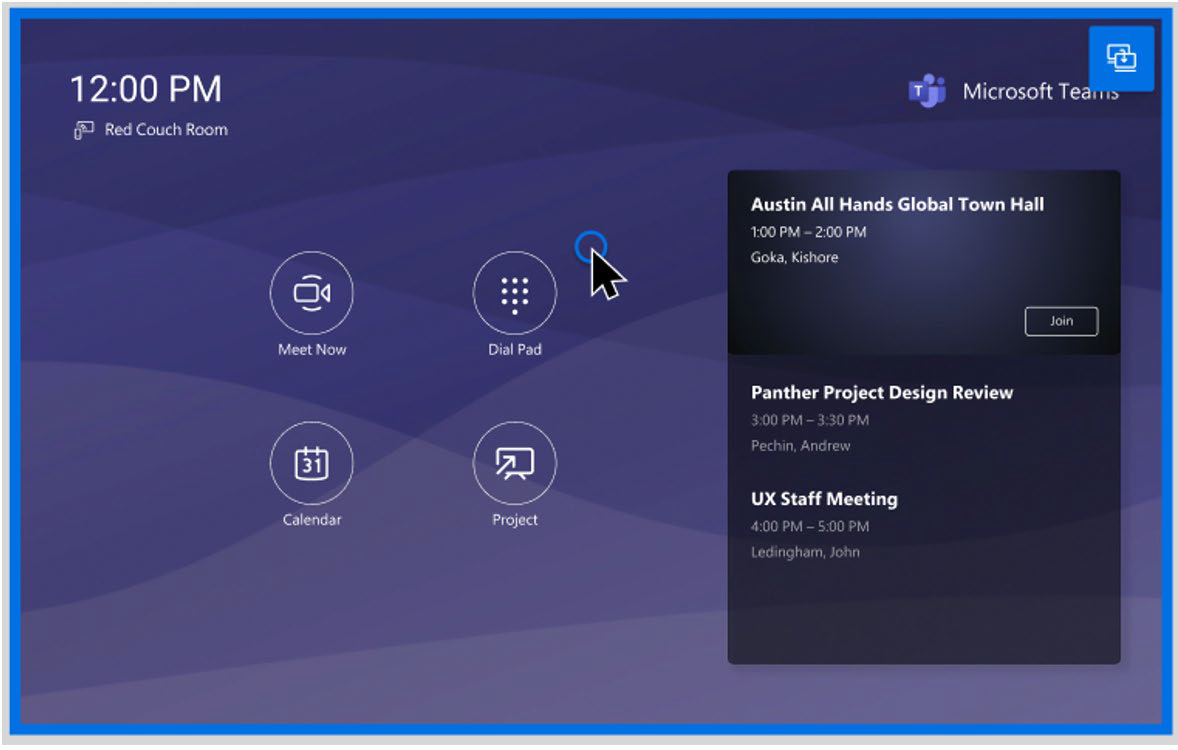
If the IT admin selects and interacts with the TC device remotely, a small, expanding blue circle will appear at this location on the device. The Admin can perform the following actions:
- Select and type using their mouse and keyboard, remotely.
- Observe the LED status on the TC10 device and interact with the Poly button.
End User
- At the same time, the end user can still interact with the TC device.
- To end the remote session, the end user can select the blue screen-sharing icon in the upper right-hand corner. This brings up a screen that allows them to end the session from the Poly TC10.
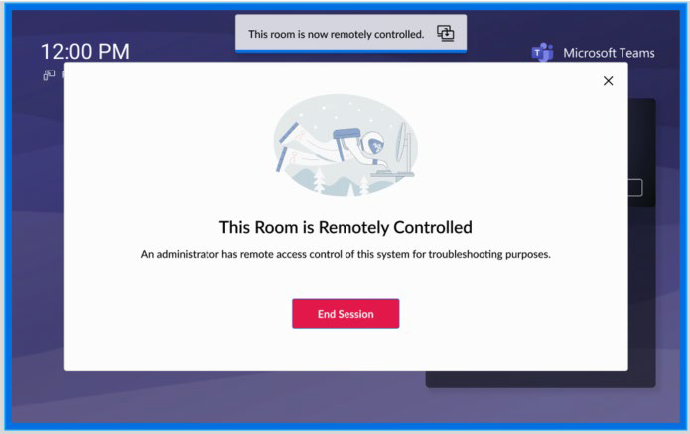
The end user will see a notification that the session has ended.