Office 365 Calendar Details
![]()
The Rooms Details page evolves when the Calendar feature is integrated into the Room. The following are the new details on the Room Overview page.
Room Status
The Room Status tile will have the following information for the Room after the Calendar is Set Up and Selected.
Set Up/Select Calendar Status
The following are the two set up displays for the Calendar. The Set Up begins the Calendar integration, the Select Calendar, connects this Room to a specific Calendar.

After Set Up/Selecting Calendar
If the setup is successful, the Calendar will display Integrated.
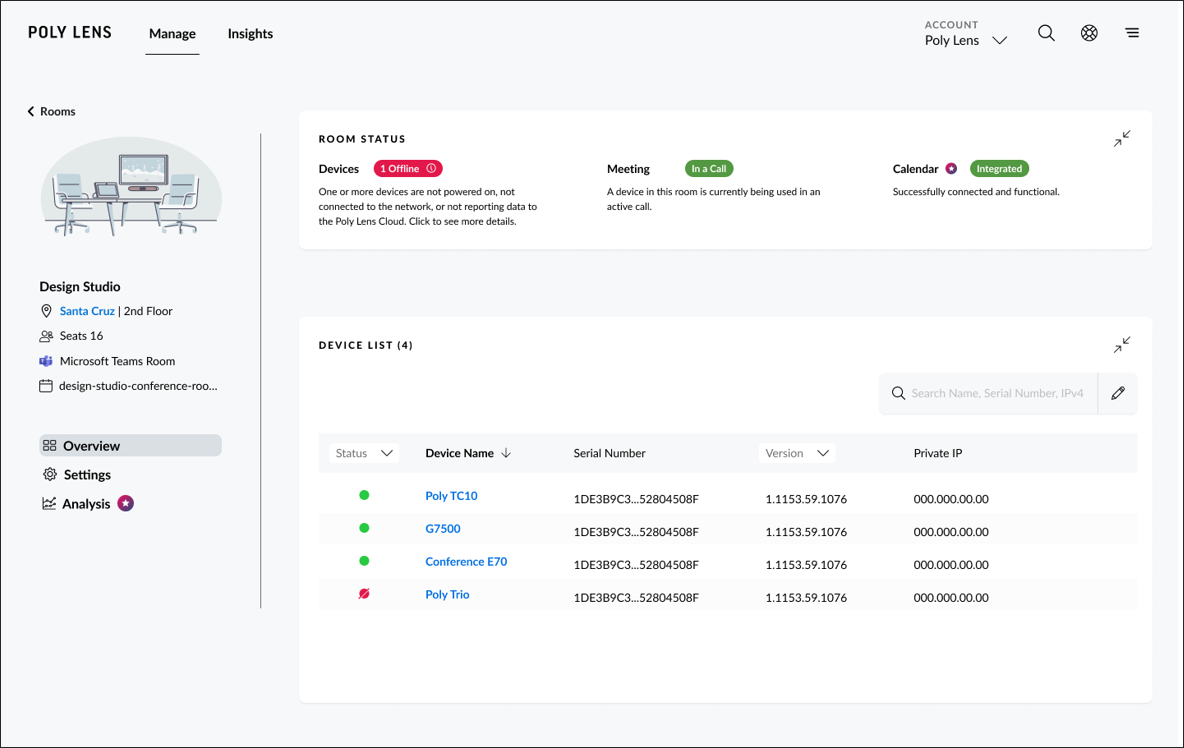
Devices
| Status | Description |
|---|---|
| Busy | This room is currently busy and not available. |
| Offline | This room is currently offline and not accessible. |
| Online | This room is currently available and ready for use. |
| Unknown | This room status is currently unknown. |
Meeting
| Status | Description |
|---|---|
| Idle | The room is currently not in use. |
| In a Call | A device in this room is currently being used in an active call |
Calendar
| Status | Description |
|---|---|
| Failed | The integration attempt was unsuccessful and needs troubleshooting and reconfiguration. See Office 365 Calendar Troubleshooting - Error States. |
| Integrated | Successfully connected and functional |
| Not Assigned | A calendar has not been assigned to this room |
| Select Calendar | Link a calendar to this room for enriched calendar-based experiences |
| Set Up | Complete Office 365 Calendar Integration |
| Syncing | Currently updating and synchronizing with the calendaring service |
Calendar Integration Response
The following lists the possible responses from the Office 365 Calendar integration.
| Response | Description |
|---|---|
| CALENDAR ACCESS BLOCKED | Access denied due to insufficient permissions. Verify your permissions or contact your Office 365 administrator. |
| CALENDAR ALREADY INTEGRATED | This calendar is already integrated with Poly Lens. |
| CALENDAR NOT CONFIGURED | The calendar is not set up correctly. Review settings in Poly Lens or refer to the Poly Lens help documentation for more details. |
| INTEGRATION NOT CONFIGURED | Office 365 Calendar integration is incomplete. Follow the Poly Lens help documentation to finish setup and grant permissions. |
Monitor Calendar Integration
The Manage Rooms list will display a new status on all the Rooms set up with the Calendar feature.
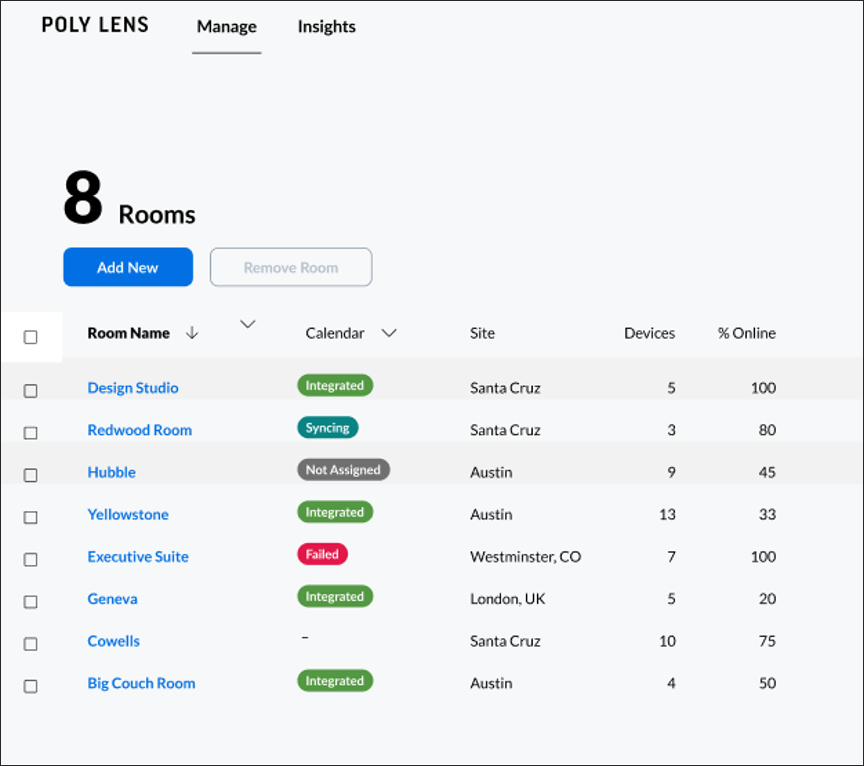
The Calendar View Provides
- Show Room Calendar: Today's Calendar and 7-Day Calendar, including Yesterday
- New Events added to Room Calendar will be updated once every 60 minutes at the top of the hour.
Note: Please allow up to 5 minutes for the new events to reflect in the Today's Calendar and 7-Day Calendar Views - Timezone ID is determined by the Poly Devices in the Lens Room: Dropdown values are Room Time (EDT) default setting, Local Time (EDT), and Universal Time (UTC).
- Displays the following data for each Meeting:
- Start and end time
- Organizer's name
- Number of invites
- Cycle symbol for Meeting Series, for example Reccuring Meetings
- Current Time displayed with Timestamp and Grey line across 7-Day Calendar View
- Display meeting providers name and/logo
- Logos are present for Microsoft Teams, Zoom, and Poly Meetings in Calendar View
- All other Providers will display in plain text
Today's Calendar
The Today's Calendar tile displays the Calendar associated with this Room. Displaying room availability to admin through Poly Lens Cloud for Today, 7-day, and Yesterday.
Today's Calendar
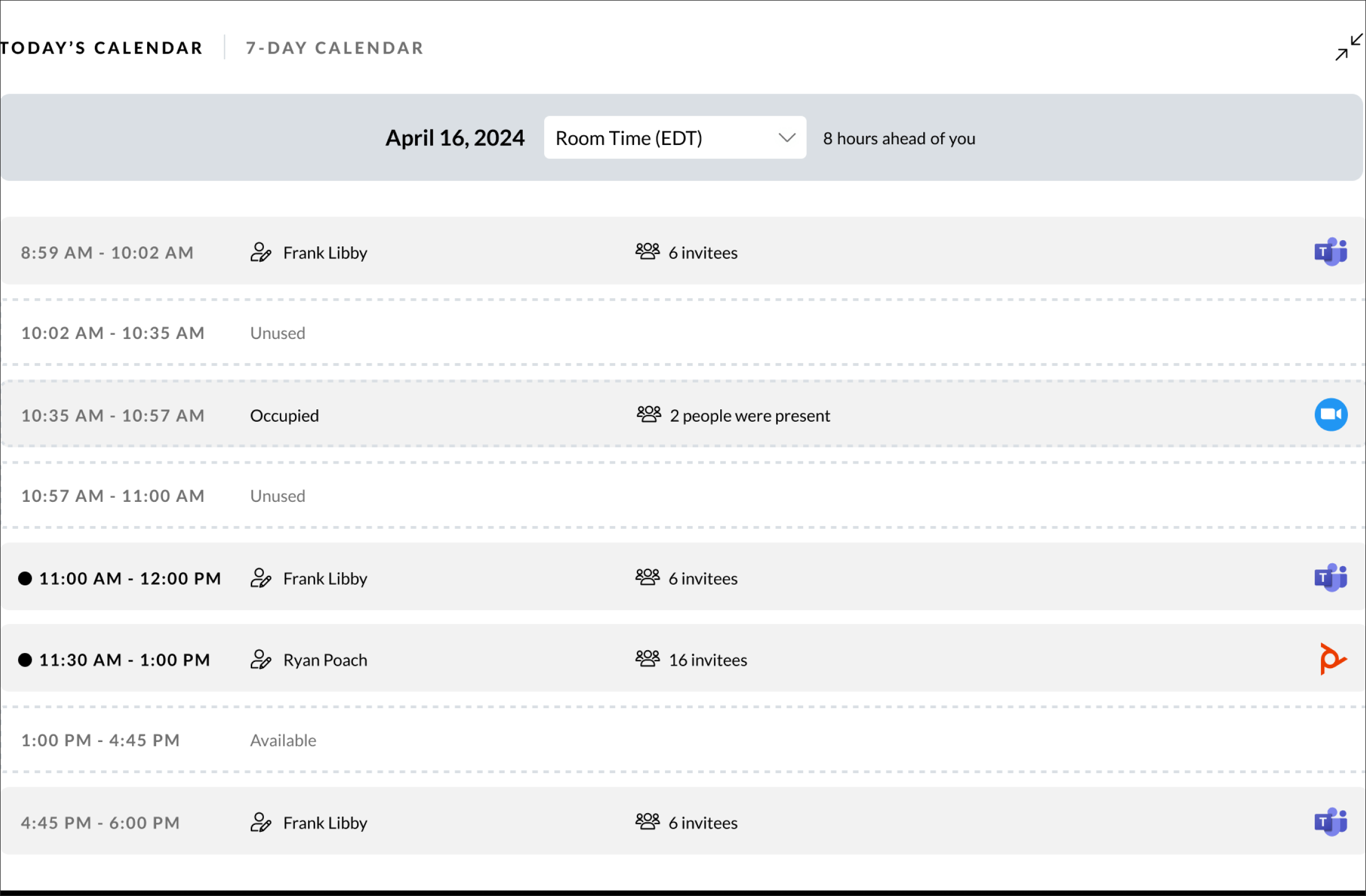
7-Day Calendar
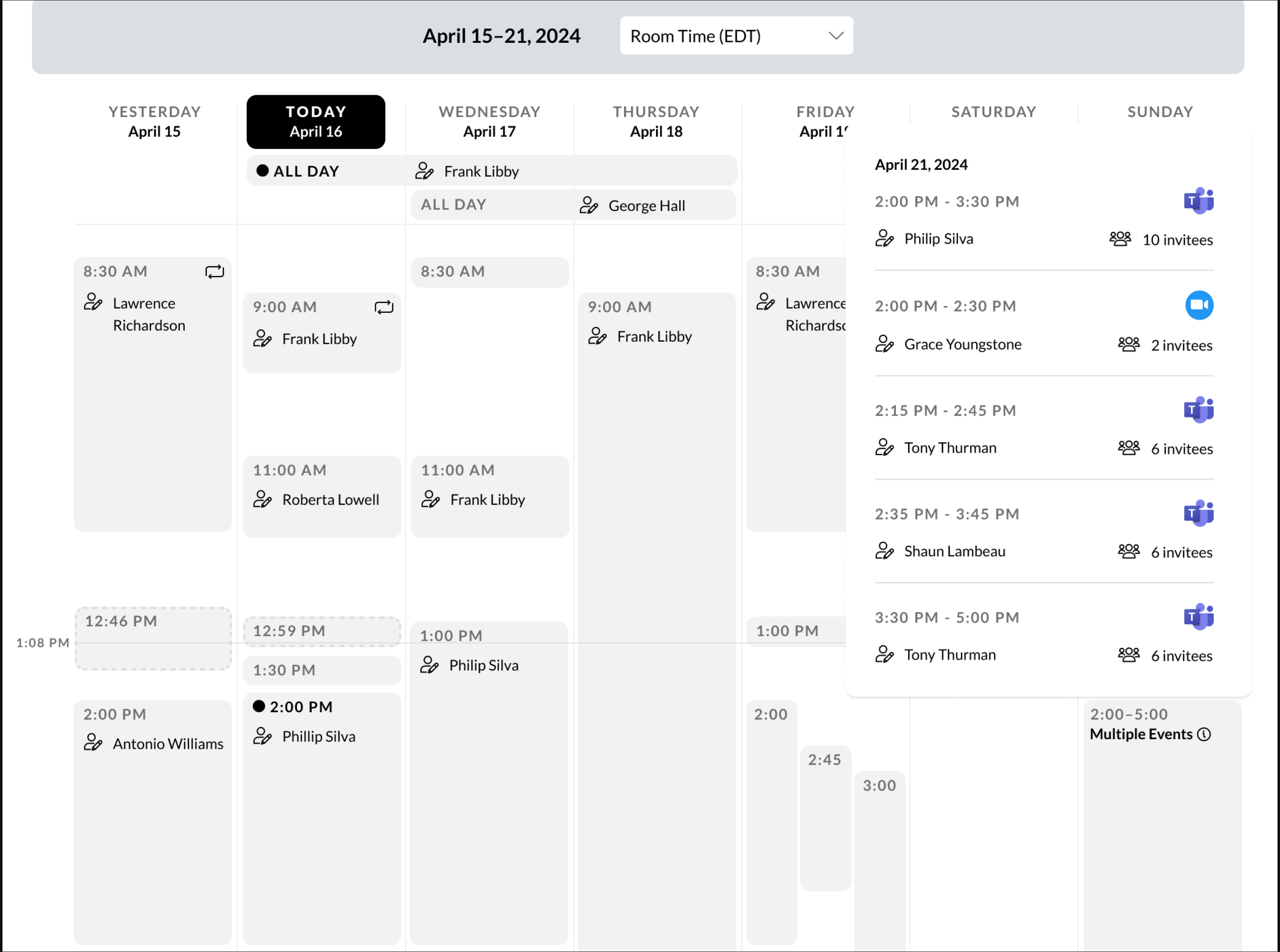
To Connect to a Calendar
- Select Manage > Rooms.
- Select Settings from the side tab.
- From the Calendar field, select a Calendar from the dropdown list.
- Select Apply to save the Calendar setting into the Room.
Set the Room Time Zone
The selected Time Zone only affects reporting and monitoring in the Poly Lens cloud. This setting does not adjust any Device settings.
Select and set Time Zone from Room Overview > Settings > Time Zone.
OR
Set Up Site Time Zone to automatically configure the Time Zone for all your Rooms in a Site which will then reflect to Site Time.
Once set, select Apply. Poly Lens will update the Room details.